 Accredited Registrar
Accredited Registrar
 Accredited Registrar
Accredited Registrar
Step 1:
If you would like to try Parallels Plesk Panel, you can get FREE 15-day trial license for Parallels Plesk Panel here:
http://www.parallels.com/products/plesk/trial/
Note - You will get license key in .xml file to your registered e-mail account
Step 2:
Download Parallels Plesk Panel installer
http://www.parallels.com/download/plesk/installer/
Step 3 :
It will downloads the application (installer).
Step 4 :
Dobule click on the downloaded ai installer and click on Run, after it will automatically execute it and open terminal.
Step 5:
It will automatically open in new browser http://localhost:8447.
Enter the Login name as Administrator [If you are login with the user Administrator ], then enter the same Administrator password with you are connected to the server.
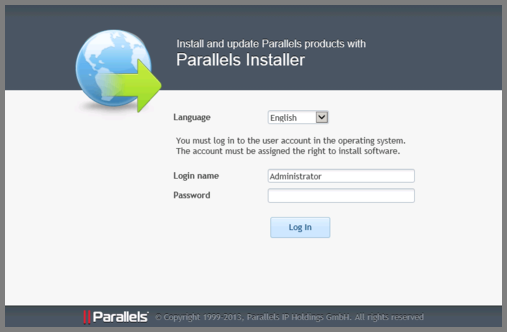
Step 6:
After login, you will see the Install & Upgrade Product, click on Install or Upgrade Product and proceed
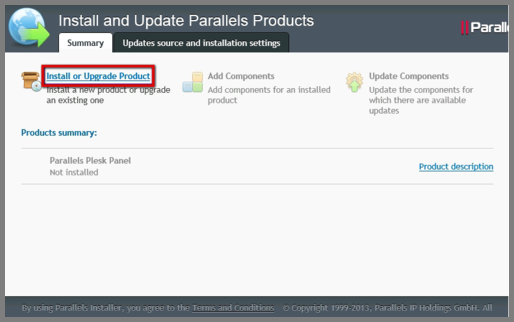
Step 7:
Now the installation will begins , check the box Parallels Plesk Panel and the installation version from the drop down menu. Select the Installation type from the drop down menu, here you will see following three options, select you feel the best.
Typical: Install only the necessary components.
Full: Install all the components.
Custom: This Custom components selection. Recommended only for the experienced users.
After check the two boxes Previews components selection and click check box I would like to help Parallels make even better products by sending information about installation, upgrade, and other problems. and finally click on Continue:
Now, select the components that you want to install and click on the Continue.
Next page, you only need to enter the password for parallels plesk panel and then need to click on the Continue.
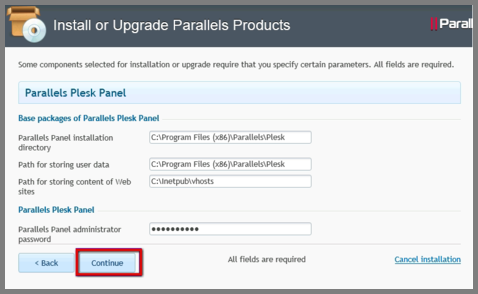
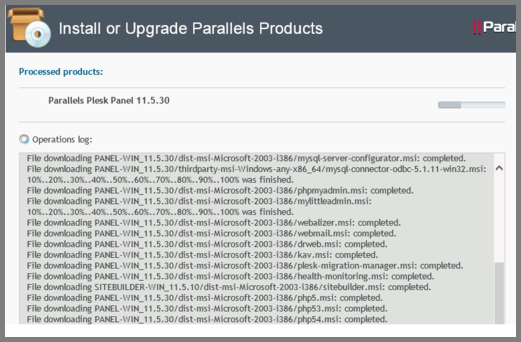
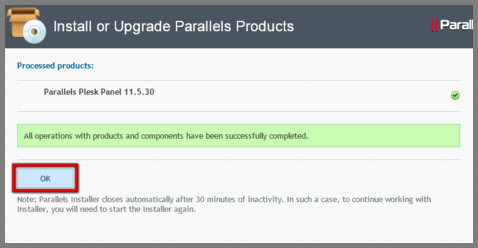
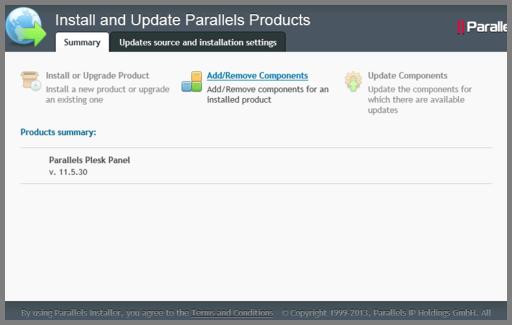
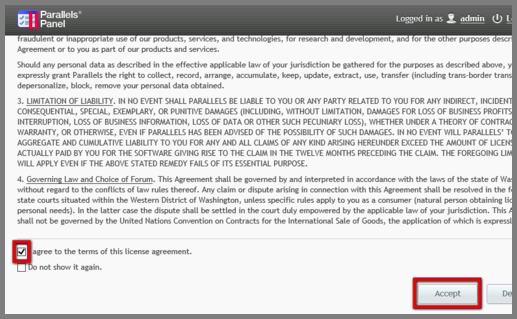
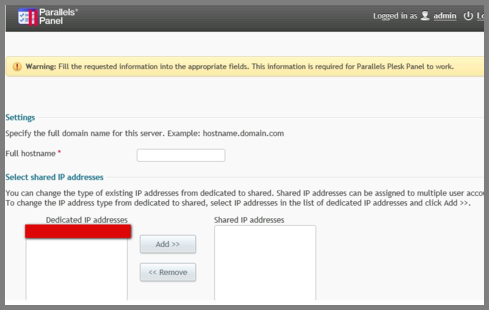
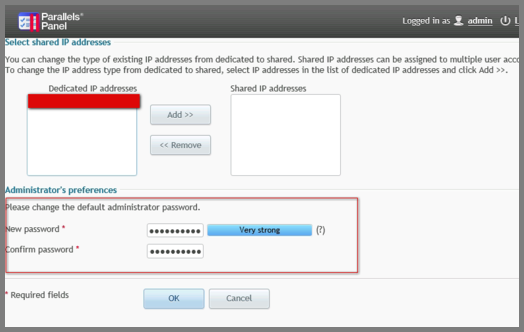
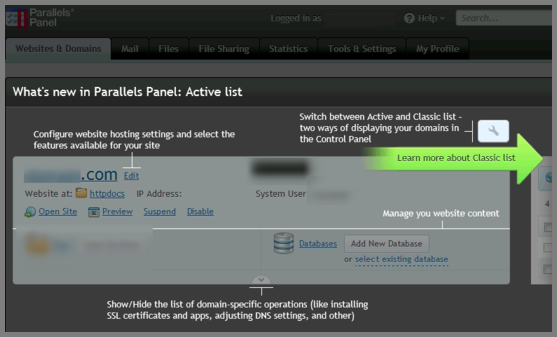
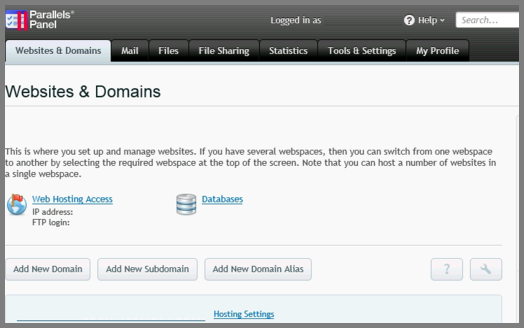
|
Not at all
helpful Not much
helpful Some what
helpful Very
helpful Extremely
helpful | ||||||||
What could be better? (Optional)
X
Not related to my issue
Too complicated explanations
Too much information
Incorrect information
Unclear information
Incomplete information
Too old information
Do you have any other feedback about this faq ? 1000
| ||||||||