 Accredited Registrar
Accredited Registrar
 Accredited Registrar
Accredited Registrar
It is important to keep your WordPress installation up to date in order to ensure that your website is secure, stable, and compatible with the latest features and functionality. Here are the steps to follow to update WordPress:
Back up your website: Before updating WordPress, it is a good idea to make a full backup of your website. This will allow you to restore your website if something goes wrong during the update process.
Check for updates: To check for updates, log in to the WordPress admin dashboard and go to the "Updates" screen under the "Dashboard" menu. If an update is available, you will see a notification and a button to begin the update process.
Update WordPress: Click the "Update Now" button to begin the update process. WordPress will download the update and install it automatically.
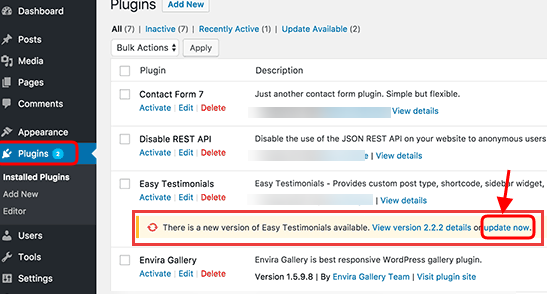
Update plugins and themes: After updating WordPress, it is a good idea to check for updates to your installed plugins and themes as well. To do this, go to the "Plugins" and "Themes" screens in the WordPress admin dashboard and look for any available updates. Install any updates by clicking the "Update" button.
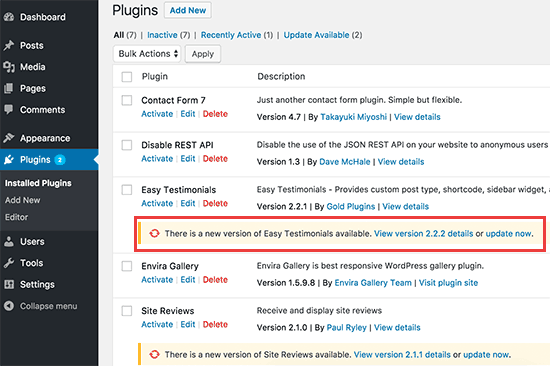
Note that some updates may require additional steps or may have compatibility issues with certain plugins or themes. It is a good idea to test your website after updating to ensure that everything is working as expected. If you encounter any issues, you may need to deactivate or delete problematic plugins or themes, or restore your website from a backup.
|
Not at all
helpful Not much
helpful Some what
helpful Very
helpful Extremely
helpful | ||||||||
What could be better? (Optional)
X
Not related to my issue
Too complicated explanations
Too much information
Incorrect information
Unclear information
Incomplete information
Too old information
Do you have any other feedback about this faq ? 1000
| ||||||||